Logisav permet de générer des documents PDF ou Word à partir de fichier « modèle » au format Word.
Le principe de cette fonctionnalité est de générer un document à partir d’un modèle existant (contrats, formulaires, attestations, factures spécifiques…).
Vous pouvez gérer la liste de vos modèles de documents Word dans le menu « Données types », « Modèles de document Word » : voir le chapitre Modèles de document pour plus d’information.
Générer un document
Le menu de génération de documents est accessible depuis le menu de l’écran en cours (client, intervention, facture, etc.).
Après avoir cliqué sur le bouton « Générer un fichier à partir d’un modèle Word », une fenêtre s’ouvre affichant la liste des modèles de documents disponibles.
Vous pouvez alors :
- Ouvrir l’onglet « Champs à saisir » pour compléter les informations nécessaires au document.
- Ouvrir l’onglet « Options » pour définir les paramètres de génération.
- Choisir la catégorie du modèle de document (intervention, facture, client, etc.).
- Sélectionner le modèle de document à utiliser.
L’onglet « Options » propose les choix suivants pour la génération du document :
- Conversion PDF : permet de convertir le document Word généré au format PDF (attention, la mise en forme peut être légèrement altérée).
- Enregistrement dans les documents liés : sauvegarde automatiquement le document généré dans les fichiers associés à la fiche.
- Fusion les données : active la fusion des informations issues de Logisav dans le modèle sélectionné (voir explications ci-dessous).
- Générer fichier : lancer la génération crée le document final à partir du modèle choisi.
Fusion de données
Logisav peut générer des documents en fusionnant des données de l’application (client, facture, intervention…) à l’intérieur du document créé.
Note : La fusion de données est équivalent à un remplacement de données
Pour cela, Logisav utilise la même méthode que le publipostage et plus particulièrement l’utilisation « des champs de fusions ». En effet, avec l’application Word, vous pouvez insérer des champs de fusion en leurs attribuant un identifiant.
Lors de la génération d’un document, les champs de fusion présents dans le modèle sont identifiés par Logisav et remplacés par les données souhaitées (adresse, nom, numéro de téléphone, lignes d’une facture…).
Le schéma ci-dessous illustre le fonctionnement de la génération de document en 4 étapes :
Créer un modèle Word intégrant des champs de fusions
La création d’un modèle Word est très simple. Il suffit d’ouvrir un document Word vierge ou existant.
Pour ajouter un champ de fusion, cliquez sur Insertion > QuickPart > champ :
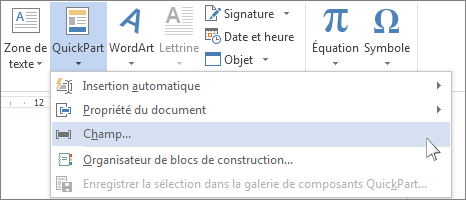
Le menu suivant s’affiche :
- Sélectionner la ligne « ChampFusion »
- Saisir le nom du champ
- Appuyer sur Ok pour ajouter le champ
Après avoir ajouter un champ, il est représenté sous la forme suivante :
Voici un exemple de fichier Word incluant un champ de fusion nommé « Name » : Exemple_utilisation_champs_fusion
Liste des champs de fusion utilisable avec Logisav
Sur Logisav, vous pouvez générer des documents Word à partir :
- d’un client
- d’un site
- d’un fournisseur
- d’un matériel
- d’un contrat
- d’une intervention
- d’un devis
- d’une facture
- d’une commande
- d’une opportunité commerciale
Pour chaque type ci-dessus, une liste de champ de fusion est disponible.
Exemple : pour la génération d’un document Word à partir d’un client, le modèle utilisé pourra intégrer le champ de fusion nommé « Name » qui sera remplacé au moment de la fusion par le nom du client.
Le fichier Excel ci-dessous, liste tous les champs de fusions utilisables avec Logisav ; chaque type de donnée est décrit séparément dans un onglet :
Utilisation des champs de fusion groupés
Dans le fichier Excel listant les champs de fusion disponibles (ci-dessus), plusieurs champs sont situés dans une colonne nommée « Groupe ». Ces champs de fusion permettent de gérer les données groupées comme les lignes d’une facture ou d’un devis.
Pour utiliser un champ de fusion « groupé », il faut l’utiliser à l’intérieur d’un tableau Word :
- Le début du tableau (première cellule) devra contenir un champ de fusion commençant par « TableStart: » suivi par le nom du champ de fusion groupé (par exemple : « TableStart:QuoteLines » pour les lignes d’un devis)
- La fin du tableau (dernière cellule) devra contenir un champ de fusion commençant par « TableEnd: » suivi par le nom du champ de fusion groupé (par exemple : « TableEnd:QuoteLines » pour les lignes d’un devis)
Les données du groupe utilisé peuvent alors être incluses comme des champs de fusions normaux tant qu’elles se situent entre les deux champs de fusion « TableStart:… » et « TableEnd:… ».
Voici un exemple de fichier Word pour la gestion des champs de fusion groupés : Exemple_utilisation_champs_fusion_groupes
Utilisation des champs supplémentaires
Logisav permet d’ajouter des champs supplémentaires à l’intérieur de l’application : voir chapitre Champs supplémentaires
Ces champs supplémentaires sont accessibles par Logisav au moment de la fusion de données. Pour cela, il faut créer les champs de fusions suivant à l’intérieur d’un tableau Word :
- Le début du tableau (première cellule) devra contenir un champ de fusion commençant par « TableStart:DynamicValue_ » suivi par le nom du champ supplémentaire (par exemple : « TableStart:DynamicValue_Description » pour le champ supplémentaire nommé « Description »)
- Pour insérer la valeur du champ supplémentaire il faut, dans tous les cas, insérer un champ de fusion nommé « Value »
- La fin du tableau (dernière cellule) devra contenir un champ de fusion commençant par « TableEnd:DynamicValue_ » suivi par le nom du champ supplémentaire (par exemple : « TableEnd:DynamicValue_Description » pour le champ supplémentaire nommé « Description »)
Voici un exemple de fichier Word pour la gestion des champs supplémentaires : Exemple_utilisation_champs_supplementaires
Utilisation des champs de fusion Image
Logisav permet d’ajouter des champs de fusion qui seront remplacés par des images (exemple : signature d’un devis). Dans ce cas, le champ de fusion devra commencer par « Image: » suivi du nom de l’image. Pour ajouter une image nommée « signature », le champ de fusion sera nommé : « Image:Signature »
Affichage conditionnel des champs de fusion
Les champs de fusion peuvent contenir des expressions conditionnelles. Ces expressions vous permettent de gérer plusieurs cas de figure dans vos modèles de documents :
- Afficher un texte en fonction de la valeur d’une donnée
- Afficher une image en fonction de la valeur d’une donnée
- …
Pour ajouter une expression conditionnelle, il faut ajouter un champ de fusion et y incorporer une expression.
Exemple : { IF «AmountToPay» = « 0 » « Facture réglée » « Montant restant à payer : «AmountToPay» » \* MERGEFORMAT }
Dans l’exemple ci-dessus, l’expression permet d’afficher le texte « Facture réglée » si le montant restant à payer est égal à 0. Sinon, le texte « Montant restant à payer : » ainsi que la somme dû sera affiché. Vous pouvez télécharger cet exemple ci-dessous
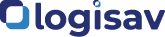
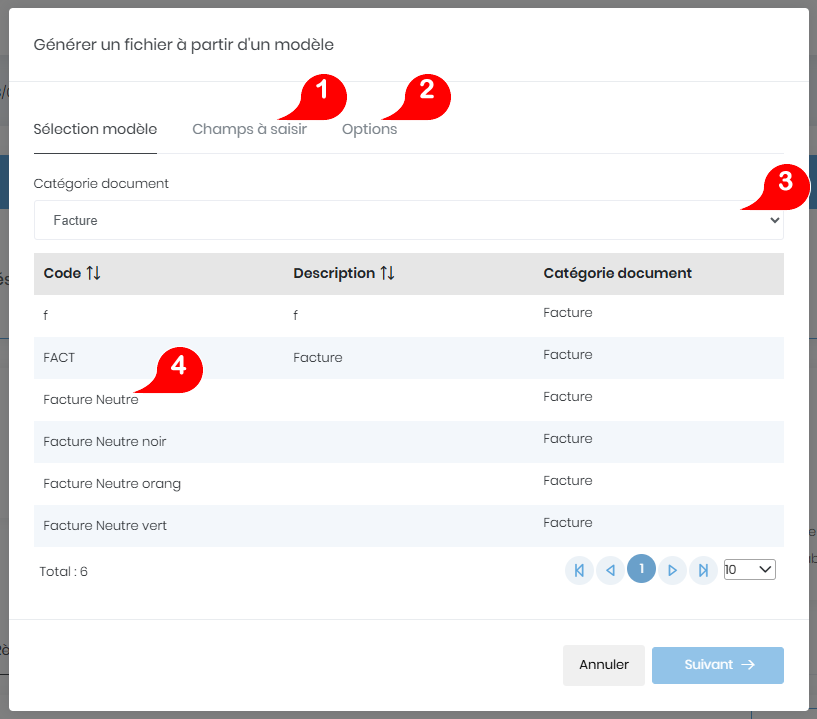
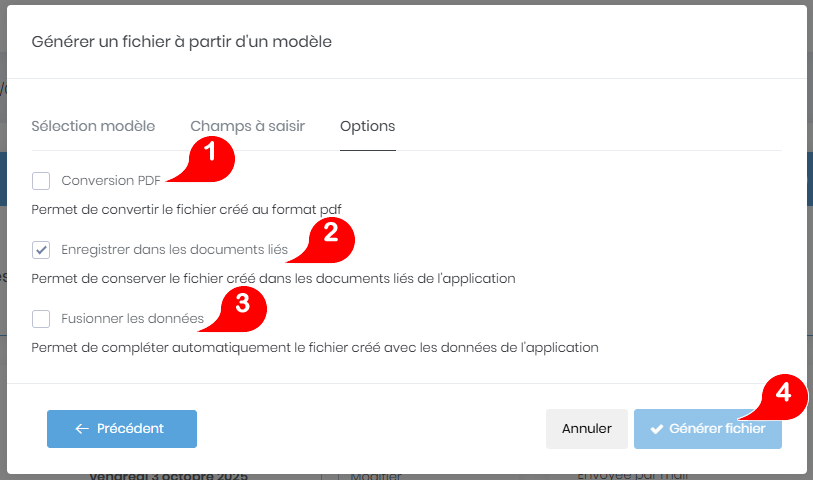



Comments are closed.