Logisav permet d’importer vos fournisseurs à partir d’un fichier CSV que vous aurez créé au préalable. Vous trouverez plus d’informations sur la création de fichier CSV dans le chapitre Comment importer des données dans Logisav ?
Pour l’import de vos fournisseurs, votre fichier CSV doit contenir les colonnes suivantes :
- Title
- Cette colonne représente le titre de civilité du fournisseur
- Cette colonne peut contenir un maximum de 50 caractères
- Name
- Cette colonne représente le nom de votre fournisseur
- Cette colonne est obligatoire
- Cette colonne peut contenir un maximum de 100 caractères
- Street
- Cette colonne représente l’adresse du fournisseur
- Cette colonne est obligatoire
- Cette colonne peut contenir un maximum de 200 caractères
- City
- Cette colonne représente la ville du fournisseur
- Cette colonne est obligatoire
- Cette colonne peut contenir un maximum de 100 caractères
- PostalCode
- Cette colonne correspond au code postal du fournisseur
- Cette colonne est obligatoire
- Cette colonne peut contenir un maximum de 20 caractères
- Country
- Cette colonne correspond au pays de résidence du fournisseur
- Cette colonne peut contenir un maximum de 100 caractères
- Building
- Cette colonne correspond au champs « bâtiment » de l’adresse du fournisseur
- Cette colonne peut contenir un maximum de 20 caractères
- Stairs
- Cette colonne correspond au champs « escalier » de l’adresse du fournisseur
- Cette colonne peut contenir un maximum de 20 caractères
- Floor
- Cette colonne correspond au champs « étage » de l’adresse du fournisseur
- Cette colonne peut contenir un maximum de 20 caractères
- Door
- Cette colonne correspond au champs « porte » de l’adresse du fournisseur
- Cette colonne peut contenir un maximum de 20 caractères
- DoorCode
- Cette colonne correspond au champs « code porte » de l’adresse du fournisseur
- Cette colonne peut contenir un maximum de 20 caractères
- Latitude
- Cette colonne représente la latitude GPS du fournisseur
- Cette colonne ne peut contenir qu’une valeur décimale (pas de caractère alphanumérique)
- Longitude
- Cette colonne représente la longitude GPS du fournisseur
- Cette colonne ne peut contenir qu’une valeur décimale (pas de caractère alphanumérique)
- PhoneNumber1
- Cette colonne représente le premier numéro de téléphone du fournisseur
- Cette colonne peut contenir un maximum de 16 caractères
- PhoneNumber2
- Cette colonne représente le deuxième numéro de téléphone du fournisseur
- Cette colonne peut contenir un maximum de 16 caractères
- PhoneNumber3
- Cette colonne représente le troisième numéro de téléphone du fournisseur
- Cette colonne peut contenir un maximum de 16 caractères
- Email1
- Cette colonne représente la première adresse mail du fournisseur
- Cette colonne peut contenir un maximum de 100 caractères
- Email2
- Cette colonne représente la deuxième adresse mail du fournisseur
- Cette colonne peut contenir un maximum de 100 caractères
- Email3
- Cette colonne représente la troisième adresse mail du fournisseur
- Cette colonne peut contenir un maximum de 100 caractères
- AccountingCode
- Cette colonne représente le code comptable auxiliaire du fournisseur
- Cette colonne peut contenir 20 caractères
Votre fichier CSV doit ressembler à l’image ci-dessous :
Lorsque le fichier est prêt à être importé, cliquez sur le menu « Fournisseurs » puis « Fournisseurs » . Lorsque la liste des fournisseurs est affichée, cliquez sur le bouton « Importer ».
Un formulaire vous indiquant les différentes étapes à suivre est affiché.
L’étape 1 « Information » vous rappelle les conditions à respecter pour importer vos articles.
Si toutes les conditions sont respectées cliquez sur le bouton « Suivant » afin de passer à l’étape 2.
Dans le cas contraire reportez-vous au chapitre Comment importer des données dans Logisav ?
L’étape 2 « Chargement fichier CSV » permet de télécharger le fichier que vous avez créé.
Cliquez sur le bouton « Choisir un fichier ». Après avoir sélectionné votre fichier, le bouton « Charger fichier CSV » apparaît à l’écran ; cliquez sur ce dernier pour passer à l’étape suivante.
L’étape 3 « Vérification » affiche toutes les informations contenues dans votre fichier CSV.
- Le nom du fichier
- le nombre d’éléments à importer
Si toutes les informations vous semblent correctes cliquez sur « Suivant ».
L’étape 4 « Import » permet de lancer l’import de vos articles à partir du fichier CSV que vous avez chargé et vérifié.
Pour cela, cliquez sur le bouton « Lancer l’import ».
Attendez la fin de l’exécution de l’import.
Lorsque la procédure d’import s’est déroulée sans erreur, le message « Import terminé avec succès» s’affiche. Dans le cas contraire, un message d’erreur apparaîtra indiquant les raisons du problème rencontré.
L’import de vos articles est maintenant terminé !
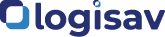

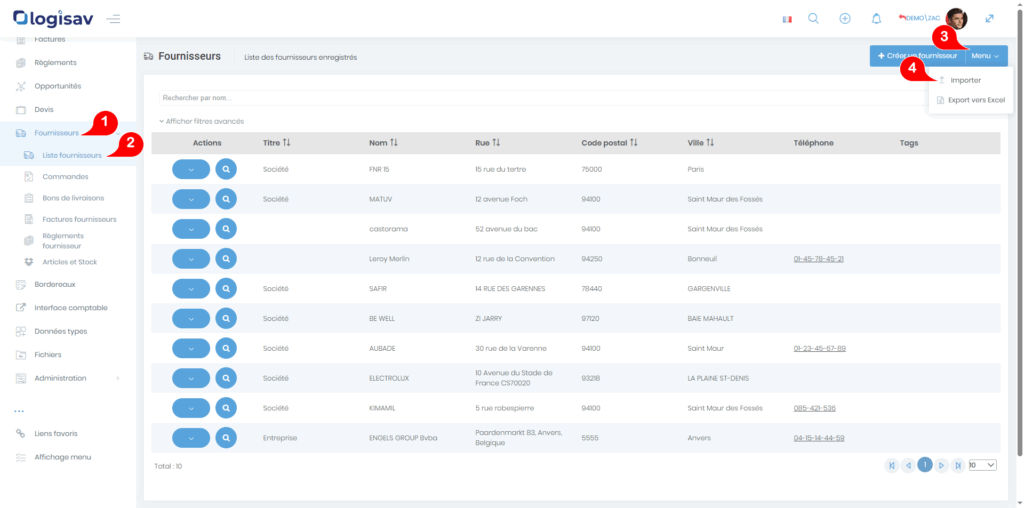
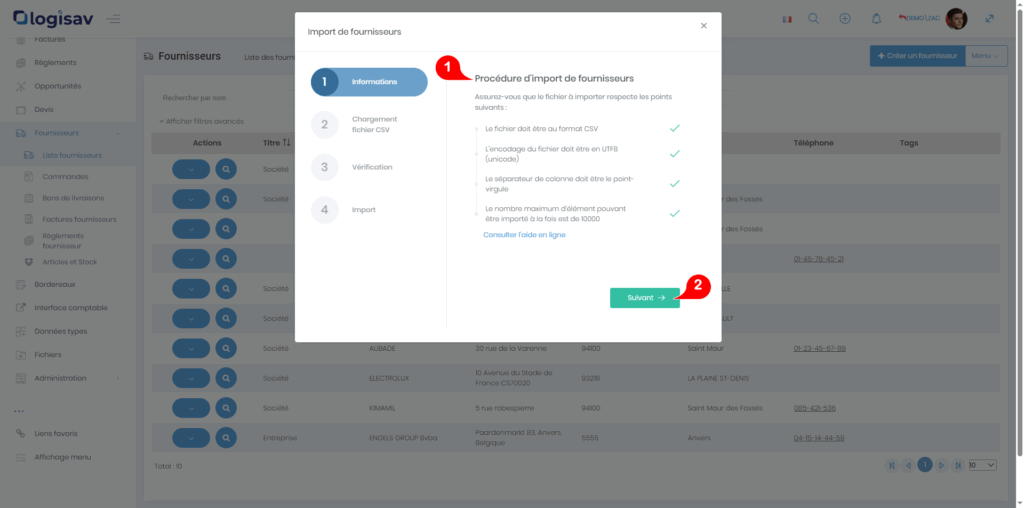
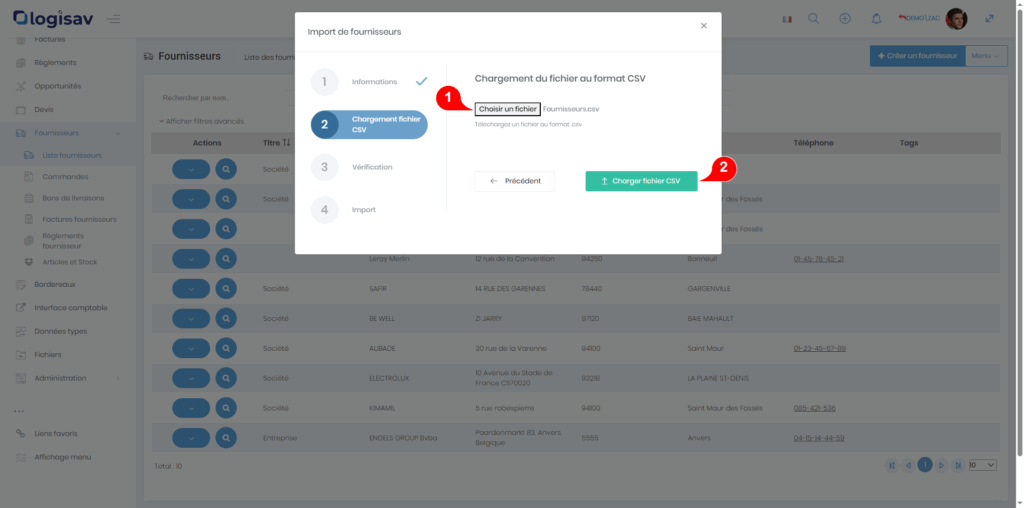
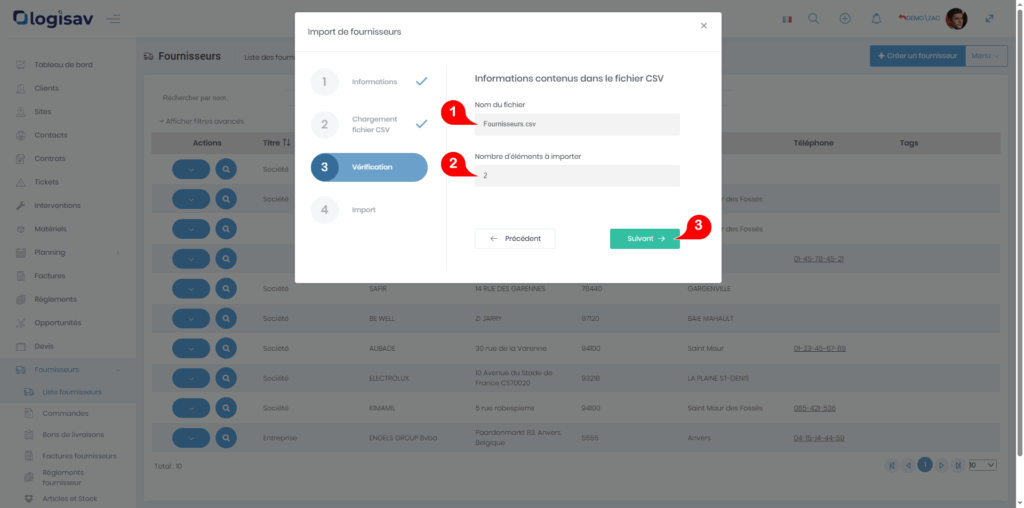
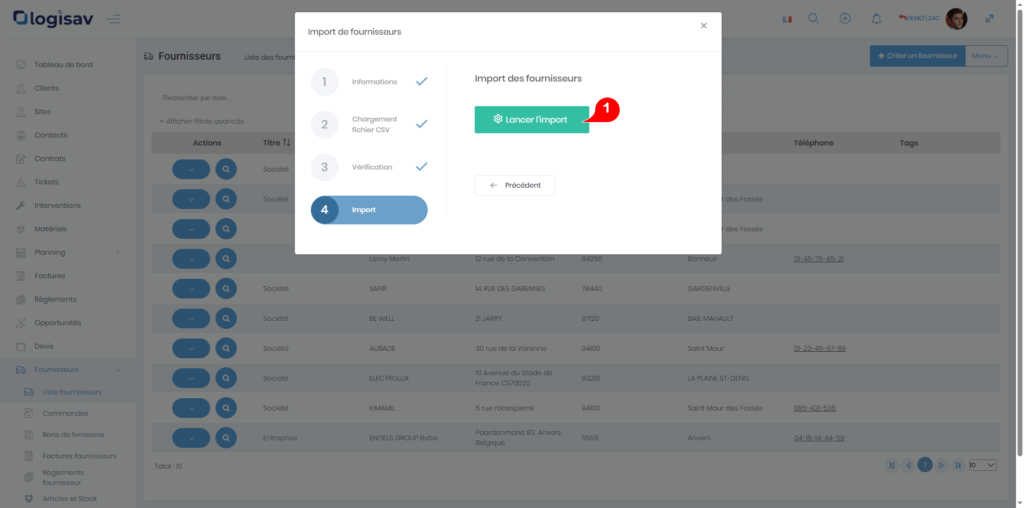
Comments are closed.